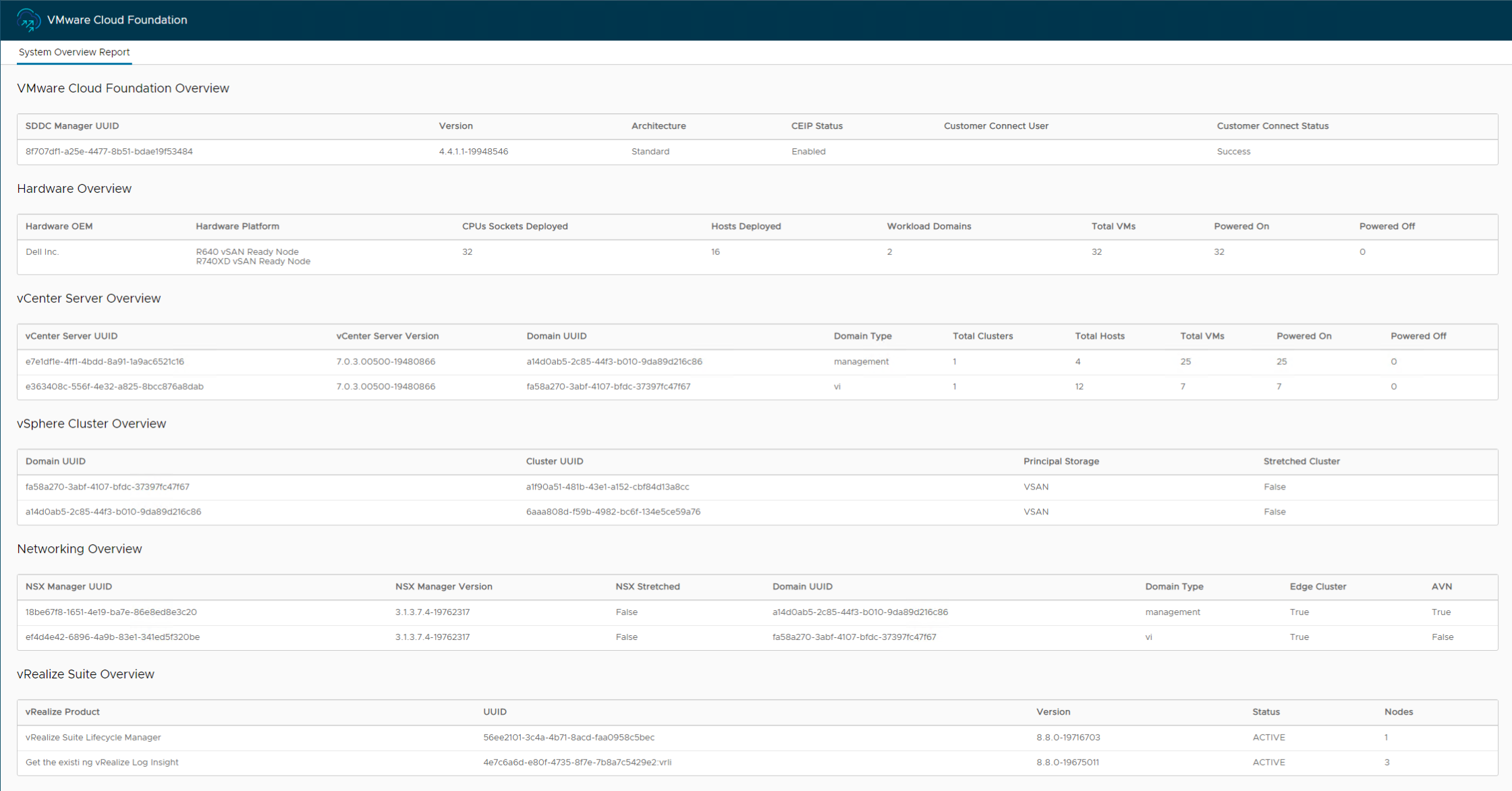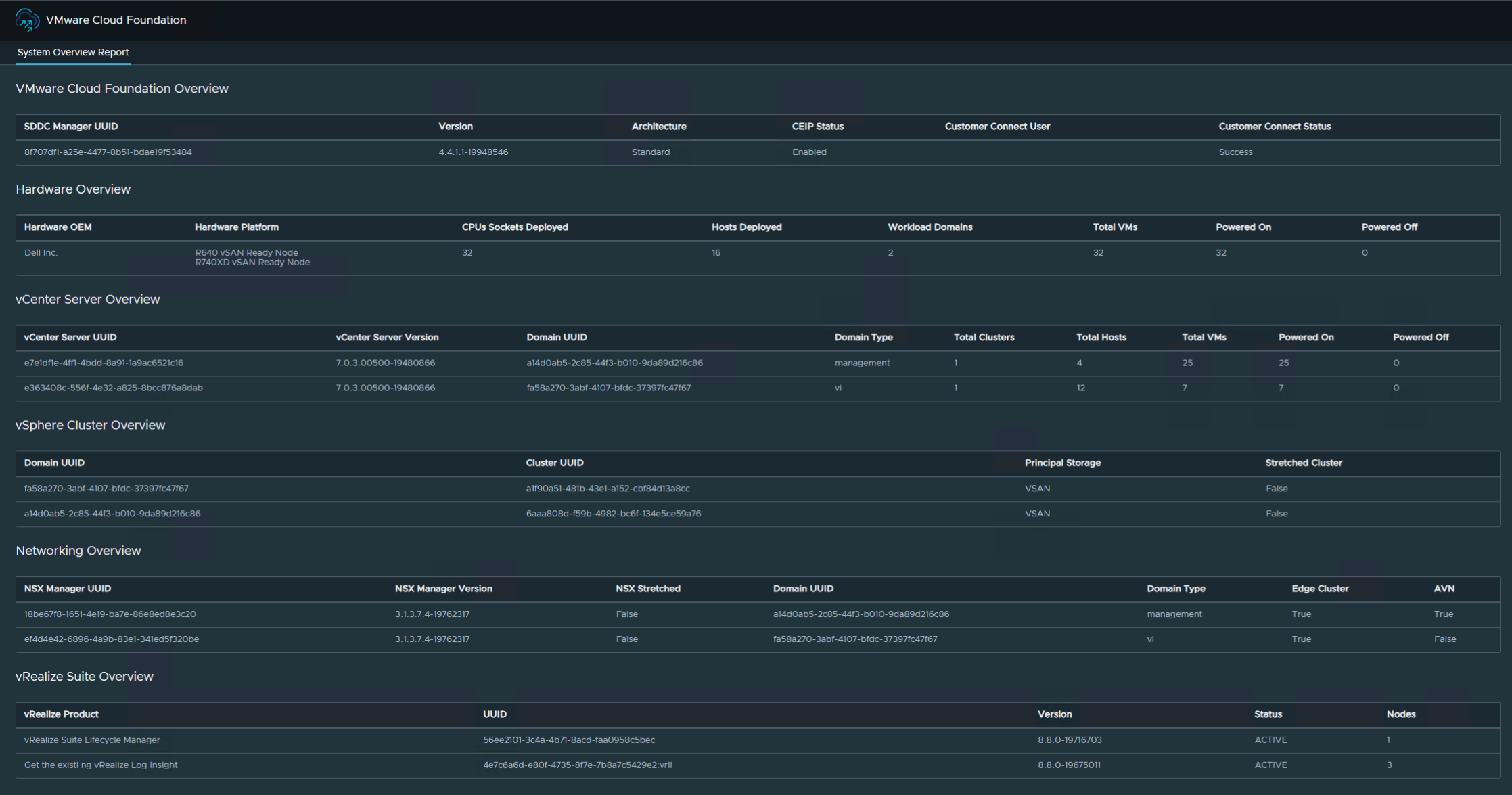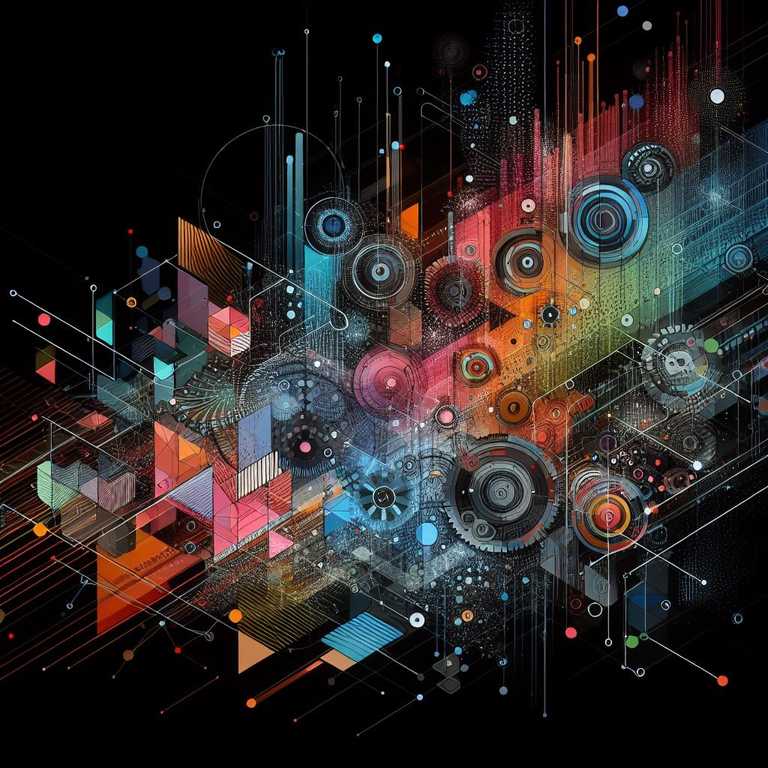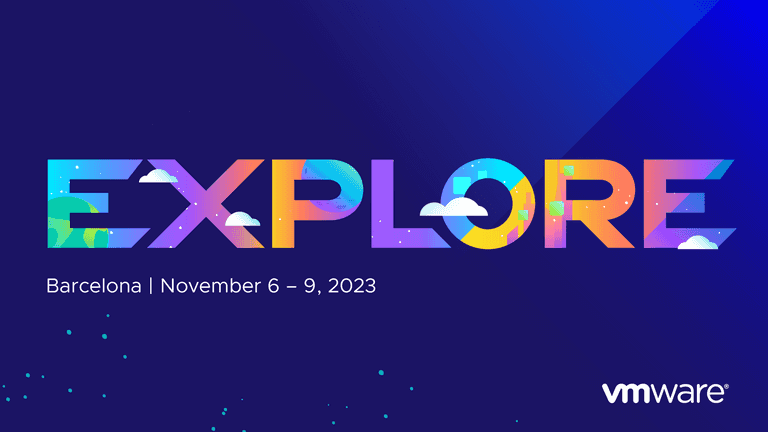Day to day I am involved in architecting, designing, building, managing or fixing VMware Cloud Foundation environments. Given the potential size of these environments its easy to spend hours gathering information on them, so I was pleased when I was introduced to the VMware.CloudFoundation.Reporting module.
This is a short post highlighting this tool - the steps needed to get it installed and some information on the reports it provides.
#Available Reports
This module provides the following VMware Cloud Foundation reports:
Alert Report: Collects system alerts that are currently active across the VMware Cloud Foundation components.Configuration Report: Collects information about the configuration settings in a VMware Cloud Foundation instance.Health Report: he report contains detailed information about the health of the VMware Cloud Foundation system and its components by combining the SoS Utility health checks with additional health checks that were not previously available in earlier VMware Cloud Foundation releases.Overview Report: Contains high-level information about the VMware Cloud Foundation system, can be used to provide a quick system overview.Password Policy Report: Collects information about the password policy settings across VMware Cloud Foundation components.Upgrade Pre-check Report: Initiates an upgrade precheck of a workload domain using the REST API and presents the results in an HTML report.
#Installing the Module
There are a few pre-requisite/supporting modules required for the VCF reporting module, you can install them all using the below:
Set-PSRepository -Name PSGallery -InstallationPolicy Trusted
Install-Module -Name VMware.PowerCLI -MinimumVersion 12.4.1
Install-Module -Name VMware.vSphere.SsoAdmin -MinimumVersion 1.3.7
Install-Module -Name PowerVCF -MinimumVersion 2.2.0
Install-Module -Name PowerValidatedSolutions -MinimumVersion 1.7.0
Install-Module -Name VMware.CloudFoundation.ReportingValidate the reporting module has been installed by running
Get-Command -Module VMware.CloudFoundation.Reporting#Generate Reports
Replace the variable values with ones that suit your environment,
$sddcManagerFqdn = "sddc-manager.domain.com"
$sddcManagerUser = "admin@local"
$sddcManagerPass = "VMw@re1!VMw@re1!"
$sddcManagerRootPass = "VMw@re1!"
$reportPath = "C:\VCF"
$mgmtWorkloadDomain = "lon-m01"
$viWorkloadDomain = "lon-w01"
#Overview report
Invoke-VcfOverviewReport -sddcManagerFqdn $sddcManagerFqdn -sddcManagerUser $sddcManagerUser -sddcManagerPass $sddcManagerPass -reportPath $reportPath
#Health report
Invoke-VcfHealthReport -sddcManagerFqdn $sddcManagerFqdn -sddcManagerUser $sddcManagerUser -sddcManagerPass $sddcManagerPass -sddcManagerRootPass $sddcManagerRootPass -reportPath $reportPath -allDomains
#Alert report
Invoke-VcfAlertReport -sddcManagerFqdn $sddcManagerFqdn -sddcManagerUser $sddcManagerUser -sddcManagerPass $sddcManagerPass -reportPath $reportPath -allDomains
#Password Policy report
Invoke-VcfPasswordPolicy -sddcManagerFqdn $sddcManagerFqdn -sddcManagerUser $sddcManagerUser -sddcManagerPass $sddcManagerPass -reportPath $reportPath -allDomains
#Configuration report
Invoke-VcfConfigReport -sddcManagerFqdn $sddcManagerFqdn -sddcManagerUser $sddcManagerUser -sddcManagerPass $sddcManagerPass -reportPath $reportPath -allDomains
#Upgrade pre-check report
Invoke-VcfUpgradePrecheck -sddcManagerFqdn $sddcManagerFqdn -sddcManagerUser $sddcManagerUser -sddcManagerPass $sddcManagerPass -reportPath $reportPath -workloadDomain $mgmtWorkloadDomain
Invoke-VcfUpgradePrecheck -sddcManagerFqdn $sddcManagerFqdn -sddcManagerUser $sddcManagerUser -sddcManagerPass $sddcManagerPass -reportPath $reportPath -workloadDomain $viWorkloadDomain#Bonus
The reports can also be generated in dark mode using the -darkMode flag when running the Invoke Report cmdlets
You can Get-Help for the available cmdlets: Get-Help -Name Invoke-VcfConfigReport
#Preview